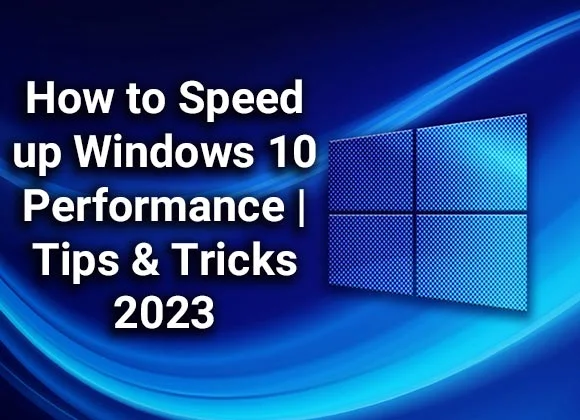Best Tips & Tricks in 2023 If you find increasing the speed of your computer windows? Yes, in this article I will be showing How to Speed up Windows 10 Performance.
Introduction
Hi, everyone, today want to have a fast and productive computer. Windows 10 is quite possibly the most famous working framework, however once in a while it can turn out to be slow and lethargic. This can be baffling, particularly when you have work to do. Luckily, there are many tips and deceives that can assist you with accelerating Windows 10 execution. In this article, we will talk about 15 methods for streamlining your Windows 10 framework and making it run more quickly.
Clear Temporary Files and Unnecessary Data
Impermanent records, log documents, and framework documents can occupy a ton of room on your PC and dial it back. To let loose space and further develop execution, you can utilize the implicit Plate Cleanup instrument. This tool can delete temporary files, system files, and other unnecessary data.
Disable Unnecessary Startup Programs
Many programs and apps start automatically when you turn on your computer. This can dial back the startup cycle and influence the presentation of your PC. To disable unnecessary startup programs, you can use Task Manager or third-party software.
Uninstall Unused Programs and Apps
Unused programs and apps can also take up space on your computer and slow it down. To let loose space and further develop execution, you ought to uninstall programs and applications that you never again need or use.
Adjust Visual Effects for Best Performance
Windows 10 comes with many visual effects, such as animations and transparency. These impacts can make your PC look decent, yet they can likewise influence its exhibition. To improve performance, you can adjust the visual effects for the best performance.
Update Drivers and Windows 10
Outdated drivers and Windows 10 can also affect the performance of your computer. To guarantee that your PC moves along as planned, you ought to routinely refresh your drivers and Windows 10.
Optimize Windows Power Settings
Windows 10 accompanies a few power settings that can influence the presentation of your PC. To optimize your Windows power settings, you should choose the High-Performance power plan.
Use Disk Cleanup to Free Up Space
Circle Cleanup is an underlying device that can assist you with free increasing space on your PC. This tool can delete temporary files, system files, and other unnecessary data.
Disable Cortana and Indexing
Cortana is a remote helper that can assist you with different undertakings. Nonetheless, it can likewise dial back your PC. To improve performance, you can disable Cortana and indexing.
Use High-Performance Mode
High-Performance mode is a Windows 10 power setting that can improve the performance of your computer. This setting can be empowered by going to the Control Board > Power Choices > Superior Execution.
Upgrade Your RAM
Upgrading your RAM can also improve the performance of your computer. RAM is the temporary memory that your computer uses to run programs and apps. The more Smash you have, the more projects and applications you can run simultaneously.
Run Antivirus and Malware Scans
Viruses and malware can slow down your computer and affect its performance. To ensure that your computer is running smoothly, you should Run Antivirus and Malware Scans Viruses and malware can slow down your computer and affect its performance. To ensure that your computer is running smoothly, you should regularly run an antivirus and malware scans. This will help you recognize and eliminate any infections or malware that might be influencing the exhibition of your PC.
Disable Animations and Transparency
Animations and transparency can also affect the performance of your computer. To improve performance, you can disable animations and transparency in Windows 10. Use ReadyBoost to your computer Improve Performance ReadyBoost is a feature in Windows 10 that can help you improve the performance of your computer. This feature allows you to use a USB pen drive as an additional memory partition for your computer.
Disable Background Apps and Services
Background apps and services can also affect the performance of your computer. To improve performance, you can disable background apps and services that you do not need or use.
Defragment Your Hard Drive
Over the long run, the records on your hard drive can become divided, which can influence the exhibition of your PC. To further develop execution, you can utilize the implicit Circle Defragmenter instrument to defragment your hard drive.
Conclusion
All in all, Windows 10 is an extraordinary working framework, however, it can turn out to be slow and lethargic after some time. By following the tips and deceives illustrated in this article, you can enhance your Windows 10 framework and make it run quicker. Whether you clear temporary files, adjust visual effects or upgrade your RAM, there are many ways to improve the performance of your computer.
FAQs
- How often should I run an antivirus and malware scans on my Windows 10 computer? A: You ought to run antivirus and malware filters no less than once every week to guarantee that your PC is chugging along as expected.
- Can I use ReadyBoost on any USB drive? A: No, ReadyBoost requires a USB drive that meets certain requirements. Check the Windows 10 documentation for more information.
- How do I disable Cortana and indexing on my Windows 10 computer? A: You can disable Cortana and indexing by going to the Settings app and selecting the relevant options.
- How much RAM do I need to run Windows 10 smoothly? A: The amount of RAM you need depends on the programs and apps you use. By and large, 8GB of Smash is adequate for most clients.
- Can I defragment my hard drive while using my computer? A: Yes, you can defragment your hard drive while using your computer. Be that as it may, it might take more time to finish the cycle on the off chance that you are utilizing your PC simultaneously.